При нажатии на кнопку 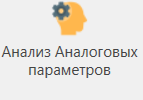 будет проведен анализ всех выбранных аналоговых параметров по: его минимальному, максимальному, среднему значению, СКО и взятие по модулю. Пример приведен на рисунке 50.
будет проведен анализ всех выбранных аналоговых параметров по: его минимальному, максимальному, среднему значению, СКО и взятие по модулю. Пример приведен на рисунке 50.

Рисунок 50 – Анализ аналоговых параметров
При нажатии в левом углу на кнопку ![]() выбранные аналоговые параметры и их значения сохраняются в файл с расширением *.txt.
выбранные аналоговые параметры и их значения сохраняются в файл с расширением *.txt.
При нажатии на кнопку 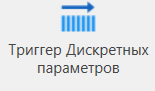 будет проведен поиск точек, в которых дискретный параметр изменил свое значение с 0 на 1 (или с 1 на 0), см. рисунок 51.
будет проведен поиск точек, в которых дискретный параметр изменил свое значение с 0 на 1 (или с 1 на 0), см. рисунок 51.
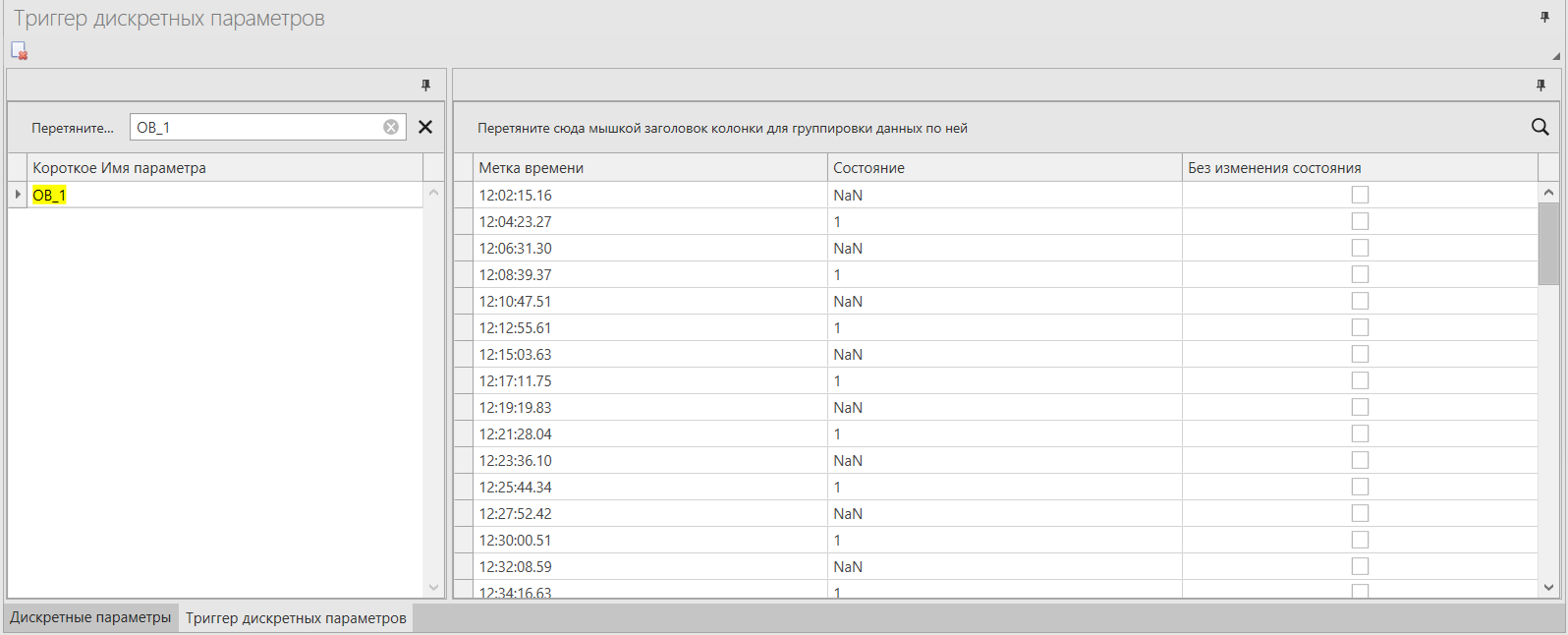
Рисунок 51 – Переходное состояние дискретного параметра «ОВ_1»
Состояние «NaN» – это состояние «0». То есть отсутствие дискретного параметра, а «1» – наличие дискретного параметра.
При двойном нажатии на выбранную метку времени, метка среза на графике параметров отобразится в этой временной точке.
Если же не было переходного состояния дискретного параметра появится сообщение, приведенное на рисунке 52.

Рисунок 52 – Сообщение о том, что дискретный параметр был без изменений
При нажатии на кнопку «ОК» появится состояние дискретного параметра, приведенного на рисунке 53.
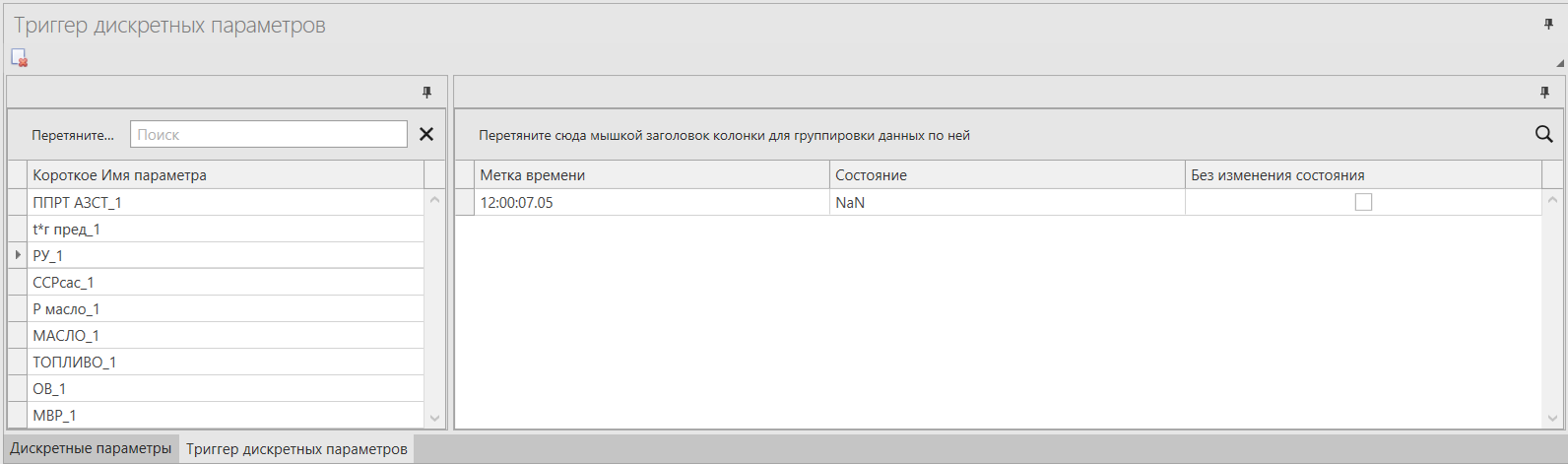
Рисунок 53 – Состояние «NaN» дискретного параметра
При нажатии на кнопку 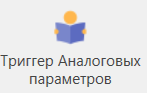 будет проведен поиск значений параметров по условиям, заданным оператором.
будет проведен поиск значений параметров по условиям, заданным оператором.
Пример 1: найти в каких точках значение параметра «nGG_1» было больше 1000 об/мин., необходимо из выпадающего списка (выведенных на графике параметров) выбрать ![]() , затем выбрать условие поиска
, затем выбрать условие поиска ![]() и ввести искомое значение,
и ввести искомое значение, ![]() , далее выбрать сколько точек выводить
, далее выбрать сколько точек выводить ![]() , и нажать кнопку
, и нажать кнопку ![]() . Пример 1 показан на рисунке 54.
. Пример 1 показан на рисунке 54.
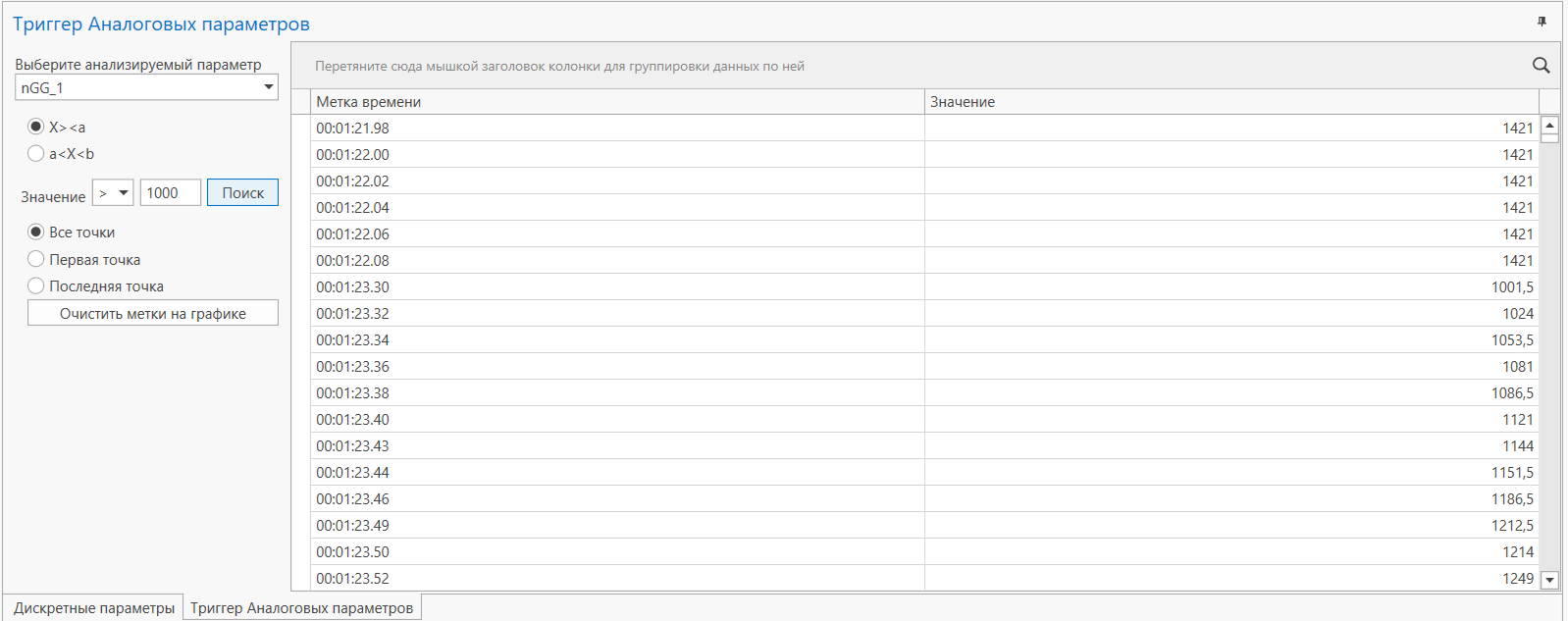
Рисунок 54 – Пример 1 поиска точек nGG_1.
Где в условии ![]() :
:
«Х» – это искомое значение параметра в точке;
«а» – граничное значение параметра.
Пример 2: найти в каких точках значение параметра «nGG_1» было в диапазоне от 900 до 1000 об/мин. Из выпадающего списка параметров, выведенных на графике выбрать необходимый параметр ![]() , потом выбрать условие поиска
, потом выбрать условие поиска ![]() и граничные значения
и граничные значения ![]() . Затем выбрать сколько точек выводить
. Затем выбрать сколько точек выводить ![]() и нажать кнопку
и нажать кнопку ![]() .
.
Где в условии ![]() :
:
«Х» – это значение точки, которую ищем;
«а» и «b» – значения границы искомого диапазона.
Пример 2 показан на рисунке 55.
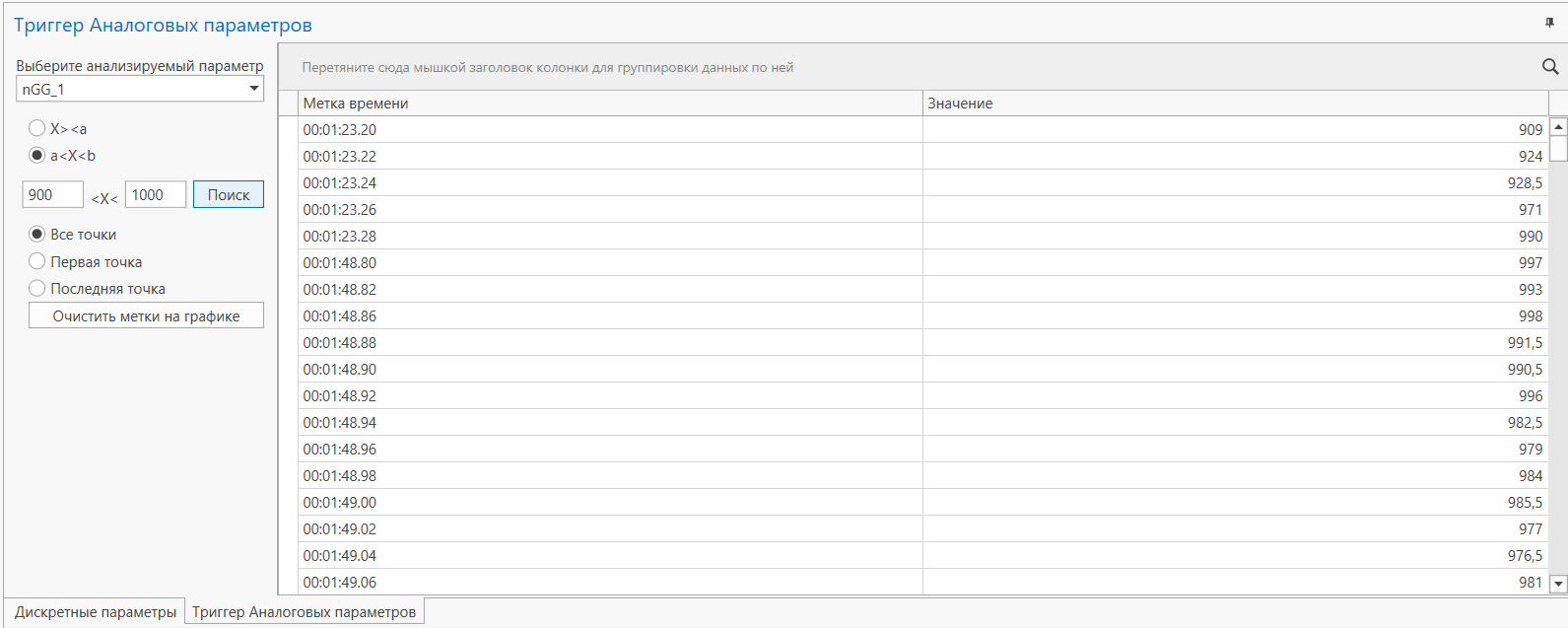
Рисунок 55 – Пример 2 поиска точек nGG_1.
Если выбрать вариант сколько выводить точек ![]() или
или ![]() , то будет выведена только одна точка (первая или последняя точка в полете), пример приведен на рисунке 56.
, то будет выведена только одна точка (первая или последняя точка в полете), пример приведен на рисунке 56.
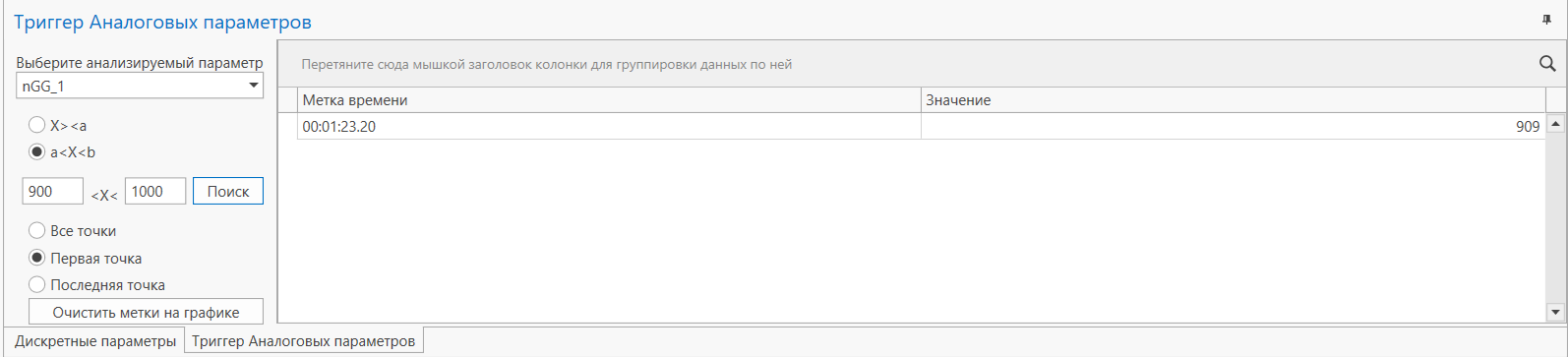
Рисунок 56 – Пример поиска по одной точке
При двойном нажатии левой клавишей мыши на выбранную метку времени, метка среза на графике параметров отобразится в этой временной точке.
При нажатии на кнопку 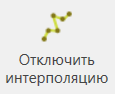 произойдет отключении интерполяции, а именно при достаточной растяжке по времени на графиках точками обозначаются моменты опросов параметра, то есть перемещение вертикального визира выполняется по этим точкам, а при включенной интерполяции и в промежутках между этими точками.
произойдет отключении интерполяции, а именно при достаточной растяжке по времени на графиках точками обозначаются моменты опросов параметра, то есть перемещение вертикального визира выполняется по этим точкам, а при включенной интерполяции и в промежутках между этими точками.
Перед тем как использовать кнопку 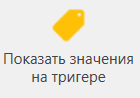 необходимо сначала добавить метки на график, при этом необходимо войти в панель «Главная» в раздел «График» нажать кнопку
необходимо сначала добавить метки на график, при этом необходимо войти в панель «Главная» в раздел «График» нажать кнопку  и двойным нажатием левой клавиши мыши на графике сформируется срез. После нажатия кнопки
и двойным нажатием левой клавиши мыши на графике сформируется срез. После нажатия кнопки  , для отображения значений параметров на срезе необходимо войти в подменю «Анализ» и нажать кнопку
, для отображения значений параметров на срезе необходимо войти в подменю «Анализ» и нажать кнопку 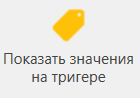 появятся метки с значениями параметров, представленные на рисунке 57.
появятся метки с значениями параметров, представленные на рисунке 57.
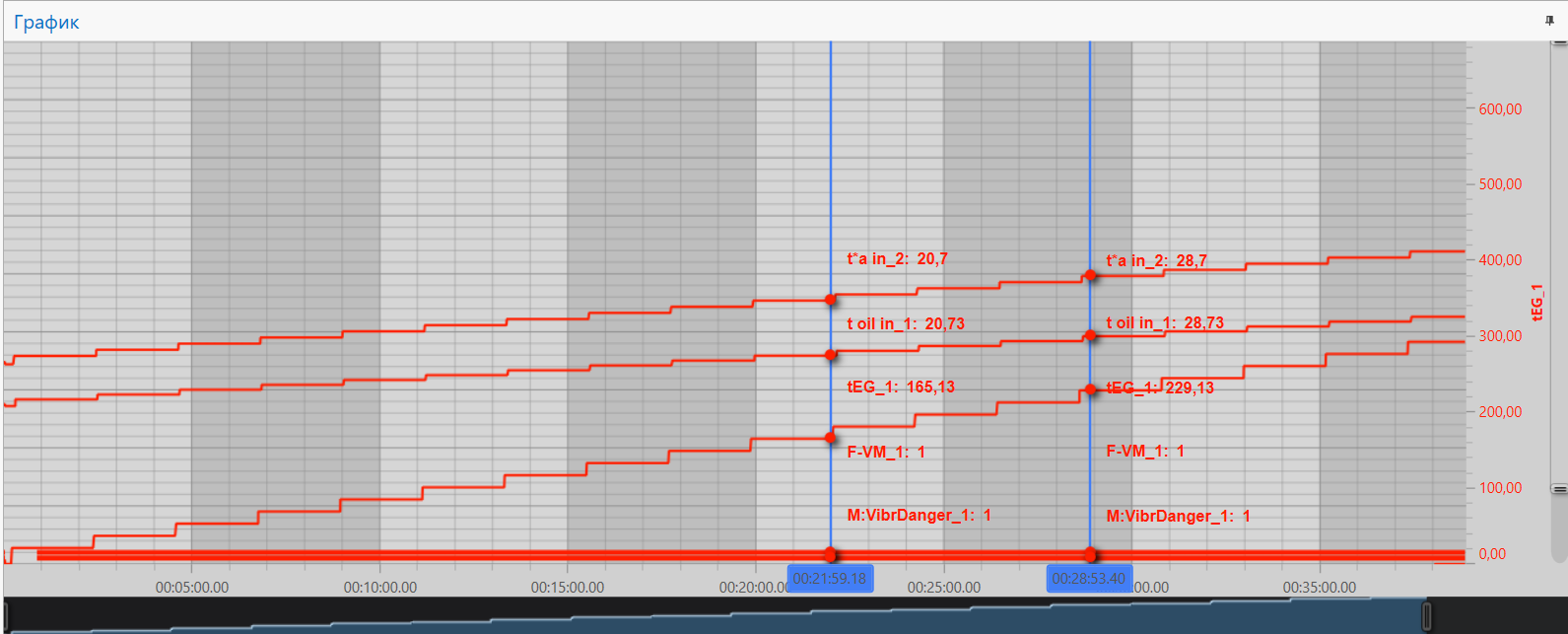
Рисунок 57 – Добавление меток с значениями параметров
При нажатии на кнопку 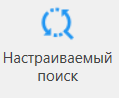 мы войдем в окно настраиваемого поиска точек пересечений дискретных параметров с аналоговыми параметрами приведен на рисунке 58.
мы войдем в окно настраиваемого поиска точек пересечений дискретных параметров с аналоговыми параметрами приведен на рисунке 58.
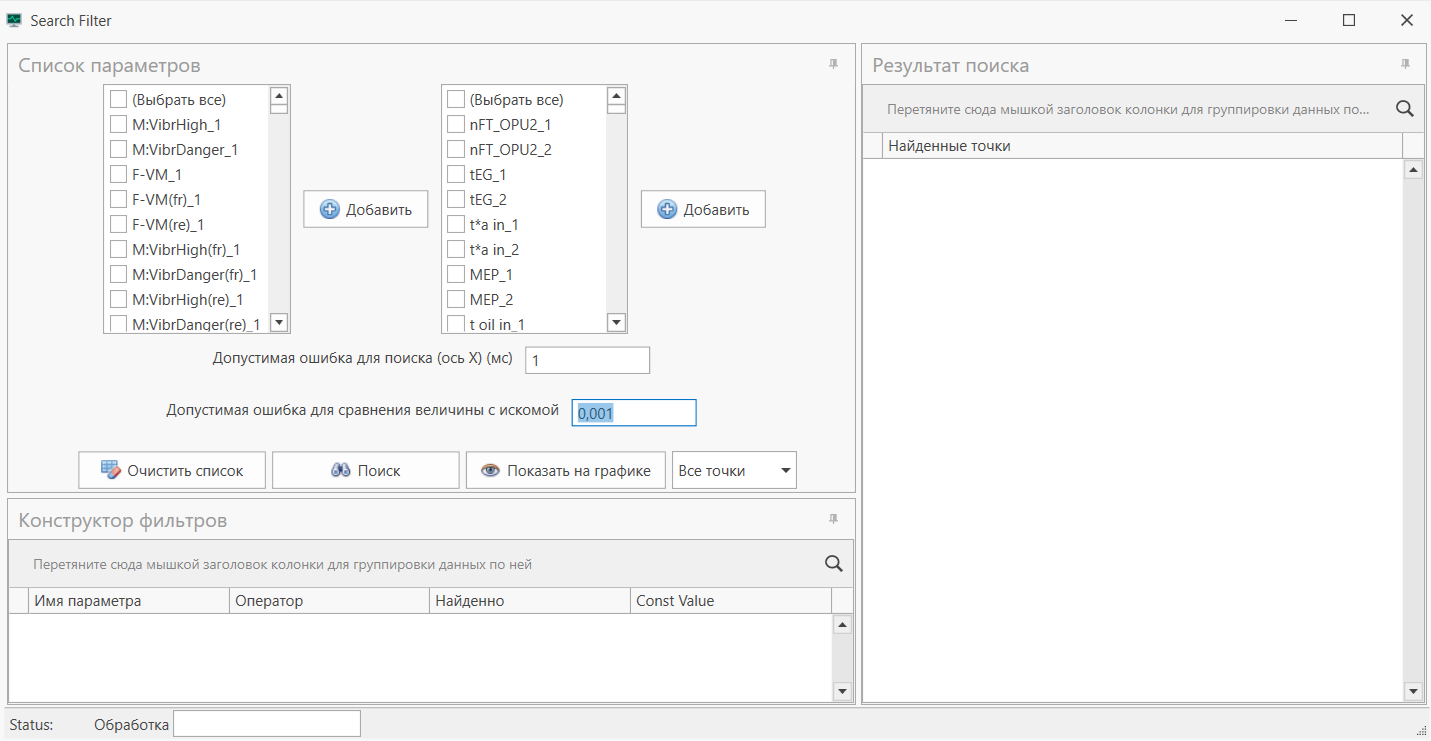
Рисунок 58 – Настраиваемый поиск точек пересечений дискретных параметров с аналоговыми параметрами
Например: из списка параметров дискретных параметров выбрать необходимые для поиска параметры и нажать кнопку 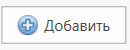 и из списка аналоговых параметров выбрать необходимые для поиска параметры и нажать кнопку
и из списка аналоговых параметров выбрать необходимые для поиска параметры и нажать кнопку 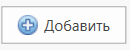 . Данные параметры появятся в окне «Конструктор фильтров», который приведен на рисунке 59.
. Данные параметры появятся в окне «Конструктор фильтров», который приведен на рисунке 59.
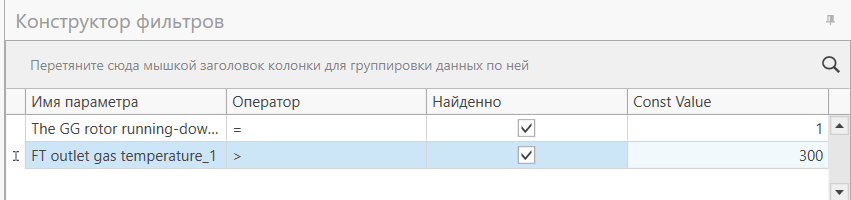
Рисунок 59 – Конструктор фильтров
С помощью всплывающего списка в столбце «Оператор» выбрать необходимый знак для каждого из параметров, потом заполнить столбец ![]() необходимым значением для поиска.
необходимым значением для поиска.
Выбрать допустимую ошибку для поиска по оси Х (в мс), заполнив поле ![]() (то есть дельту между ближайшими точками пересечения по временному интервалу), а также допустимую ошибку для сравнения величины с искомой, заполнив поле
(то есть дельту между ближайшими точками пересечения по временному интервалу), а также допустимую ошибку для сравнения величины с искомой, заполнив поле ![]() (то есть ошибка значений без незначащих нулей в целой части). Нажав на кнопку
(то есть ошибка значений без незначащих нулей в целой части). Нажав на кнопку ![]() , выбрать в выпадающем списке: все точки, первая точка или последняя точка и нажать кнопку
, выбрать в выпадающем списке: все точки, первая точка или последняя точка и нажать кнопку ![]() . Пойдет процесс обработки, результат поиска появится на рисунке 60.
. Пойдет процесс обработки, результат поиска появится на рисунке 60.
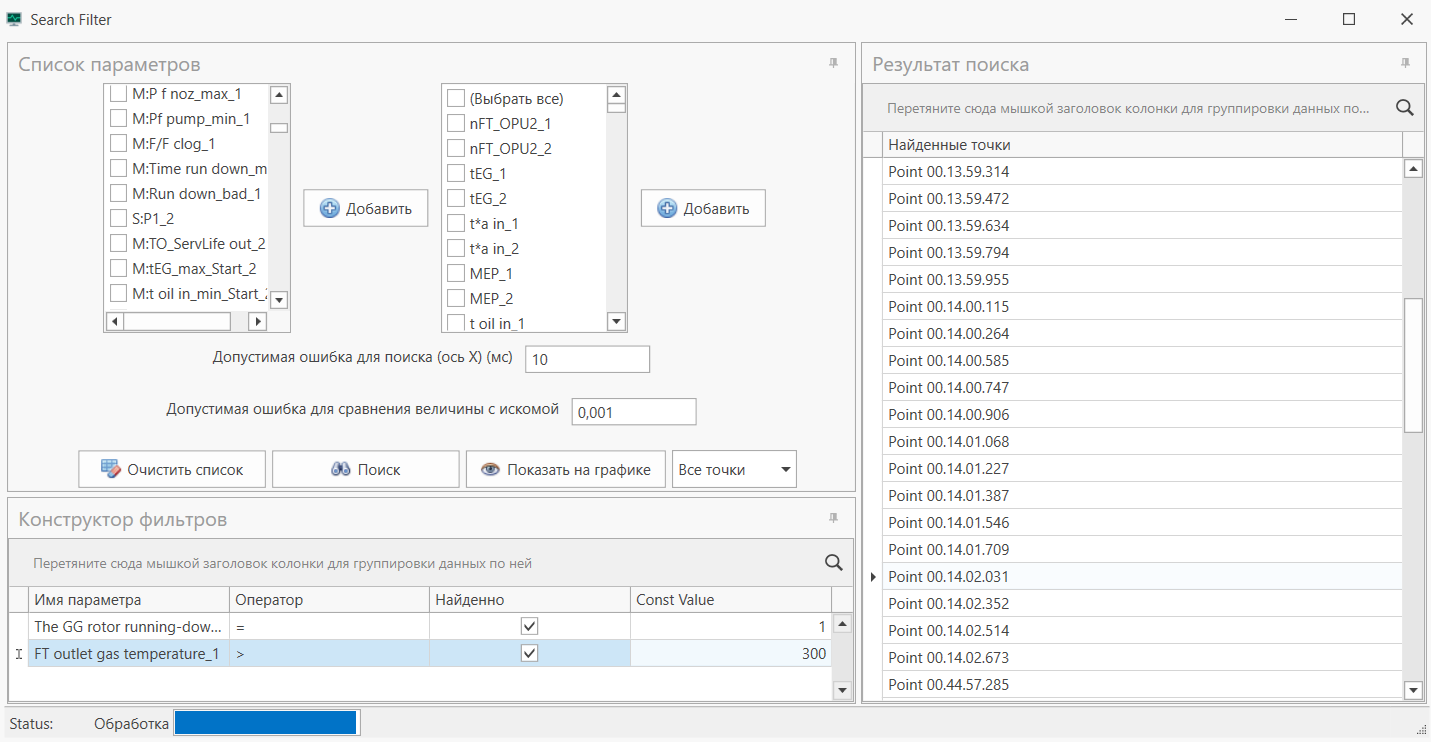
Рисунок 60 – Результат поиска (новый рисунок)
Если же не было найдено точек пересечений необходимых параметров, то появится сообщение, приведенное на рисунке 61.
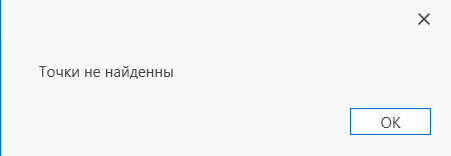
Рисунок 61 – Нет пересечений точек
Чтобы изменить поиск точек пересечений необходимо нажать кнопку ![]() , после этого выбранные параметры в конструкторе фильтров удалятся.
, после этого выбранные параметры в конструкторе фильтров удалятся.
При нажатии на кнопку ![]() , если данный параметр не был выбран из списка параметров на график, он его добавит.
, если данный параметр не был выбран из списка параметров на график, он его добавит.
При двойном нажатие левой клавиши мыши на найденную точку в окне с результатами поиска на графике появится срез в месте пересечения дынных точек.



