В верхней правой части экрана находится меню настроек, представленное
на рисунке 8.
![]()
Рисунок 8 − Меню настроек
5.1 Сохранить данные в XML (табличная форма представления).
![]() При нажатии на кнопку параметры экспортируются в текстовый файл с
При нажатии на кнопку параметры экспортируются в текстовый файл с
расширением *.rzxml, для возможности анализа информации другим программным обеспечением, после чего необходимо нажать кнопку 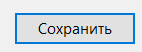 .
.
5.2 Справочная информации о полете.
 При нажатии на кнопку на экран будет выведена справочная информация о файле полета, введенная оператором при считывании программой «SOMExplorer» файла полета из БХД, представленная на рисунке 9:
При нажатии на кнопку на экран будет выведена справочная информация о файле полета, введенная оператором при считывании программой «SOMExplorer» файла полета из БХД, представленная на рисунке 9:
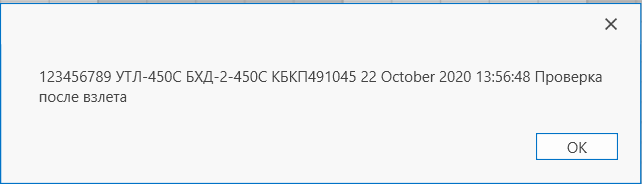
Рисунок 9 – Справочная информация о полете
5.3 About (Информации о разработчике).

При нажатии на кнопку будет выведена информация о разработчике (рисунок 10), а также, если ПК подключен к Интернету, при нажатии на кнопку ![]() проверяется наличие обновленной версии
проверяется наличие обновленной версии
ПО «SOM-OrionX64».
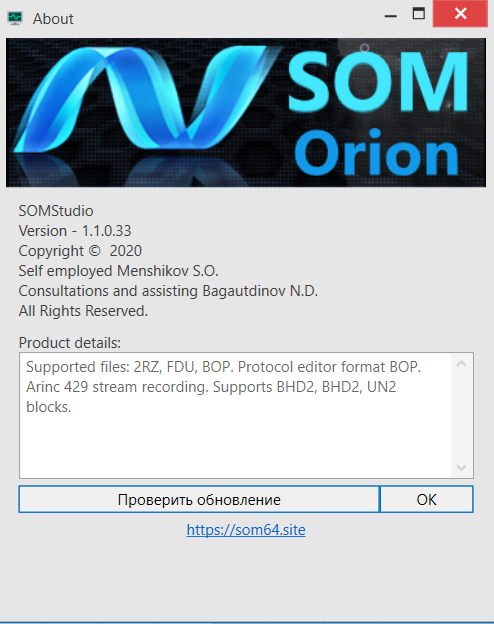
Рисунок 10 – Информация о разработчике
5.4 Настройка (различных характеристик программы).
При нажатии на кнопку  будет выведен состав окна общих настроек, приведенный на рисунке 11.
будет выведен состав окна общих настроек, приведенный на рисунке 11.
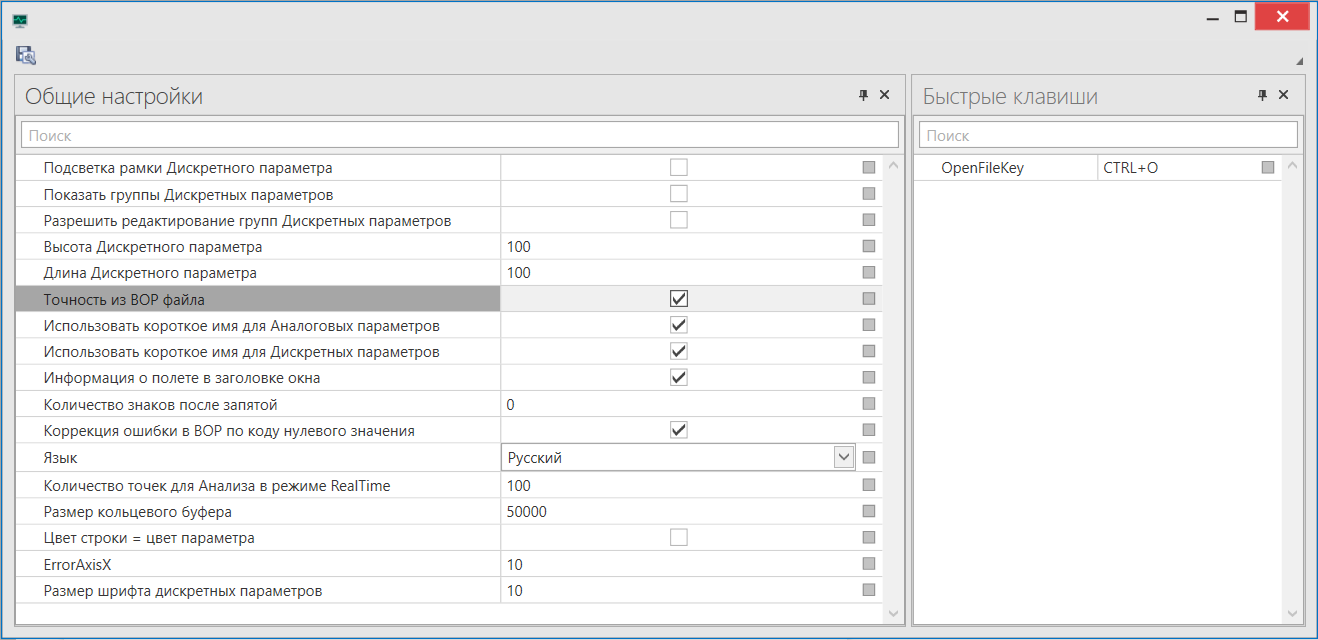
Рисунок 11 – Состав окна общие настройки
Пункты «FTPUsername», «FTPServer» и пункт «FTPPassword» − технологический параметр, используется только в случае необходимости представителями ООО «КБ КП».
Пункт «Подсветка рамки Дискретного параметра» по желанию можно поставить ![]() , а потом нажать левой клавишей мыши на знак
, а потом нажать левой клавишей мыши на знак ![]() и выбрать
и выбрать  это означает, что рамка дискретного параметра будет подсвечена.
это означает, что рамка дискретного параметра будет подсвечена.
Здесь и далее выбор той или иной опции должен завершаться нажатием левой клавишей мыши на знак ![]() и последующим нажатием
и последующим нажатием 
Пункт «Показать группы Дискретных параметров» по желанию можно поставить ![]() , это означает, что в поле дискретного параметра будет написана группа, к которой относится этот дискретный параметр.
, это означает, что в поле дискретного параметра будет написана группа, к которой относится этот дискретный параметр.
Пункт «Разрешить редактирование групп Дискретных параметров» − это технологический параметр и используется только представителями ООО «КБ КП»
Пункт «Высота Дискретного параметра» можно менять значение от 0 до 200, − изменение высоты дискретного параметра (сразу необходимо поставить значения «100» ).
Пункт «Длина Дискретного параметра» можно менять значение от 0 до 200, − изменение длины дискретного параметра (сразу необходимо поставить значения «100» ).
Пункт «Точность из BOP файла» надо поставить ![]() − это означает, что точность параметров (количество знаков после запятой) будет выбрана из файла описания параметров (сразу необходимо выделить данный пункт, но если точность необходима другая, надо снять эту галочку).
− это означает, что точность параметров (количество знаков после запятой) будет выбрана из файла описания параметров (сразу необходимо выделить данный пункт, но если точность необходима другая, надо снять эту галочку).
Пункт «Использовать короткое имя для Аналоговых параметров» − это означает, что будет использовано короткое имя аналогового параметра согласно ПИО (если удобно использовать короткое имя необходимо выделить данный пункт).
Пункт «Использовать короткое имя для Дискретных параметров» − это означает, что будет использовано короткое имя дискретного параметра согласно ПИО (если удобно использовать короткое имя необходимо выделить данный пункт).
Пункт «Информация о полете в заголовке окна» обеспечивает вывод справочной информации о полете в заголовке главного окна, после открытия файла полета (для удобства ставим сразу).
Пункт «Количество знаков после запятой», можно менять значение от 0 до 10. Если поставить 0, то параметр будет только целым числом, только если не стоит отметка напротив пункта «Точность из BOP файла».
Пункт «Коррекция ошибки в ВОР по коду нулевого значения» − это технологический параметр, используется только в случае необходимости представителями ООО «КБ КП».
Пункт «Язык» – меню выбора языка (русский или английский). Необходимо сразу выбрать нужный язык.
Пункт «Количество точек для Анализа в RealTime» − технологический параметр, используемый только в случае необходимости представителями ООО «КБ КП».
Пункт «Размер кольцевого буфера» − технологический параметр, используется только в случае необходимости представителями ООО «КБ КП».
Пункт «Цвет строки = цвет параметра» − это означает, что фоновый цвет строки параметра в таблице «Аналоговые параметры» будет совпадать с цветом параметра на графике.
Пункт «Ширина окна (по оси Х) − значение в милисекундах, которое показывает ширину окна по времени для поиска ближайших соседних значений к выбранной точке среза, при отключенной интерполяции между соседними точками
Пункт «Размер шрифта дискретных параметров» – необходимо сразу поставить значение 10.
После выбора всех необходимых настроек обязательно нажать кнопку ![]() для сохранения. Появится сообщение о перезапуске программы приведенное на рисунке 12.
для сохранения. Появится сообщение о перезапуске программы приведенное на рисунке 12.
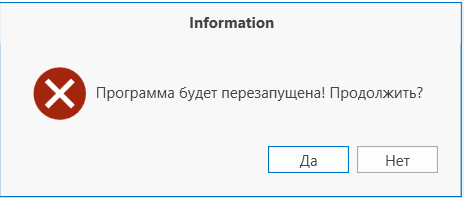
Рисунок 12 – Сообщение о перезапуске программы
При перезагрузке ПК сохраняются все внесенные настройки.
5.5 Виртуальный прибор (имитация приборов в кабине пилота).
При нажатии на кнопку ![]() появится окно (рисунок 13) с меню для виртуальных приборов:
появится окно (рисунок 13) с меню для виртуальных приборов:
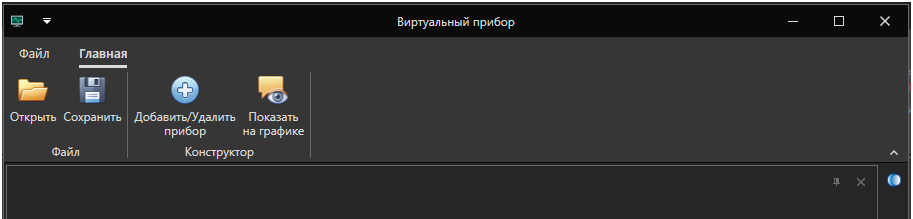
Которое состоит из разделов: «Файл» и «Конструктор»
Рисунок 13 – Меню виртуальных приборов
Раздел «Файл» 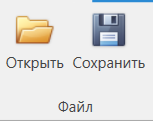 состоит из:
состоит из:

– кнопка для открытия файла с расширением *. json, в котором
сохранены ранее созданные оператором виртуальные приборы.

– кнопка для сохранения файла с расширением *. json.
Раздел «Конструктор» 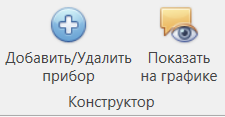 состоит из:
состоит из:
 – кнопка для добавления или удаления виртуального прибора. После
– кнопка для добавления или удаления виртуального прибора. После
нажатия кнопки входим в редактор виртуальных приборов,
представленный на рисунке 14.
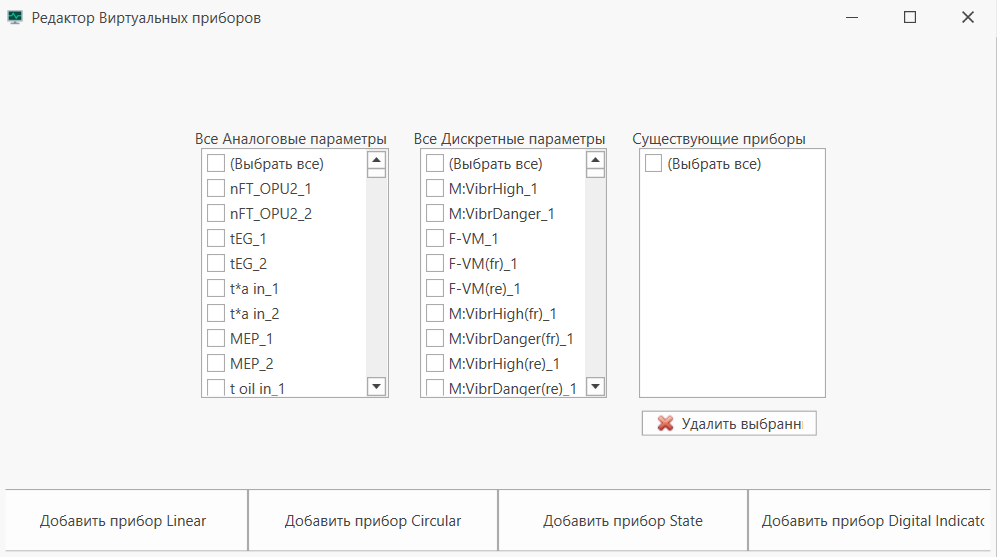
Рисунок 14 – Окно редактора виртуальных приборов
Из группы аналоговых параметров и группы дискретных параметров выбираем необходимые параметры (поставить «V»), выбранные параметры отобразятся в столбце «Существующие приборы».
При нажатии на кнопку 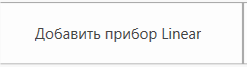 сформируется линейный вид прибора:
сформируется линейный вид прибора:
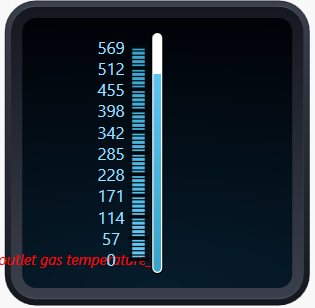
При нажатии на кнопку 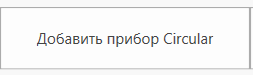 сформируется круговой вид прибора:
сформируется круговой вид прибора:
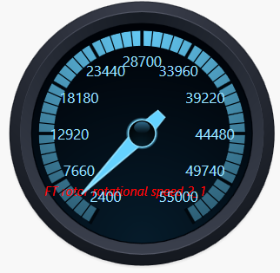
При нажатии на кнопку 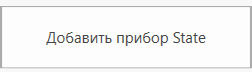 сформируется кнопочный вид прибора (используется только для отображения состояния дискретных сигналов):
сформируется кнопочный вид прибора (используется только для отображения состояния дискретных сигналов):
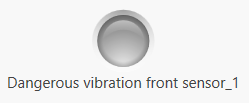
При нажатии на кнопку 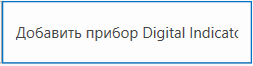 сформируется индикаторный вид прибора, отображающий текущие значения в виде цифры:
сформируется индикаторный вид прибора, отображающий текущие значения в виде цифры:
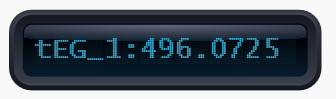
Чтобы удалить ненужные параметры необходимо поставить «V» напротив необходимого параметра в столбце «Существующие приборы» и нажать кнопку ![]() , данный параметр удалится.
, данный параметр удалится.
 − кнопка для отображения на виртуальном приборе значений параметра, которые соответствуют положению вертикального визира на графике этого параметра, для этого в разделе «График» нажать на кнопку
− кнопка для отображения на виртуальном приборе значений параметра, которые соответствуют положению вертикального визира на графике этого параметра, для этого в разделе «График» нажать на кнопку  и двойным нажатием на левую клавишу мыши на выбранный участок графика добавить срез, а потом нажать кнопку
и двойным нажатием на левую клавишу мыши на выбранный участок графика добавить срез, а потом нажать кнопку ![]() для визуализации значений параметров с шагом (по умолчанию 1 сек) во время движения среза по графику. При необходимости можно изменить шаг в окне
для визуализации значений параметров с шагом (по умолчанию 1 сек) во время движения среза по графику. При необходимости можно изменить шаг в окне ![]() .
.



