Программа позволяет документировать результаты обработки полетной информации в виде графиков параметров на стандартных устройствах документирования – принтерах, плоттерах и т.д., подключенных к ПК и установленных в операционной системе.
Существует два вида печати графиков:
− скриншот экрана;
− печать всего полета.
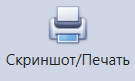 Вызов режима печати осуществляется командами подменю «Главная» − раздел «Разное» − кнопка «Скриншот/Печать». Выбрать путь для сохранения скриншота и присвоить название с расширением *.bmp и после этого открываем данный файл и выводим на печать.
Вызов режима печати осуществляется командами подменю «Главная» − раздел «Разное» − кнопка «Скриншот/Печать». Выбрать путь для сохранения скриншота и присвоить название с расширением *.bmp и после этого открываем данный файл и выводим на печать.
− скриншот графика и вывод графика на печать, представлен на рисунке 39.
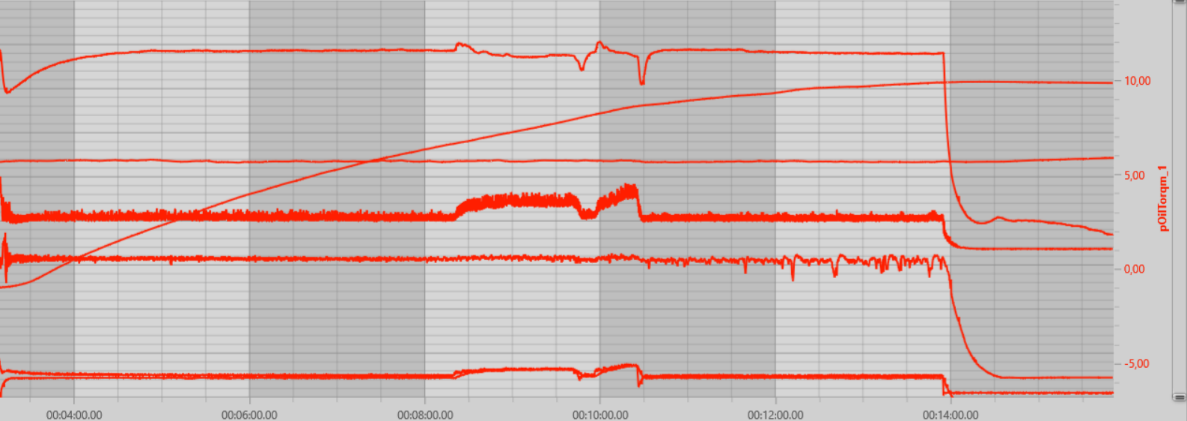
Рисунок 39 – Скриншот/печать графика
А также к документированию результатов относится экспорт всех данных в табличный вариант в Excel. Надо в разделе «Разное» панели «Главная» нажать кнопку  .
.
Подраздел «Экспорт данных» представлен на рисунке 40.
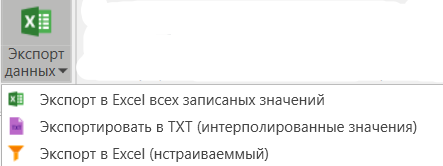
Рисунок 40 – Состав подраздела «Экспорт данных»
Подраздел «Экспорт данных» состоит из:
![]() – кнопка для экспорта всех записанных данных в Excel. Появится сообщение, приведенное на рисунке 41.
– кнопка для экспорта всех записанных данных в Excel. Появится сообщение, приведенное на рисунке 41.
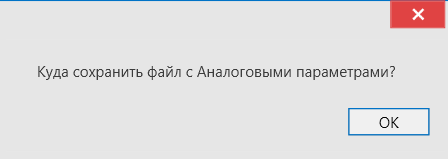
Рисунок 41 – Сообщение о том, куда сохранить файл
Выбрать путь для сохранения файлов и присвоить названия с расширением *.xlsx. Для дискретных сигналов тоже появится сообщение, приведенное на рисунке 42. Будет сохранено два файла – отдельно все аналоговые параметры и отдельно все дискретные параметры. После нажатия кнопки «Сохранить» пойдет прогресс преобразования, который представлен на рисунке 42.
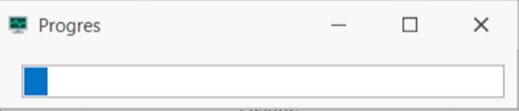
Рисунок 42 – Прогресс преобразования в Excel
Во время процесса появится сообщение, приведенное на рисунке 43.

Рисунок 43 – Сообщение о экспорте данных
После завершения экспорта данных появится сообщение, приведенное на рисунке 44.

Рисунок 44 – Завершение экспорта данных
После сохранения файлов открыть их с помощью Excel.
![]() − кнопка для настраиваемого экспорта записанных данных в табличный формат TXT, приведено на рисунке 45.
− кнопка для настраиваемого экспорта записанных данных в табличный формат TXT, приведено на рисунке 45.
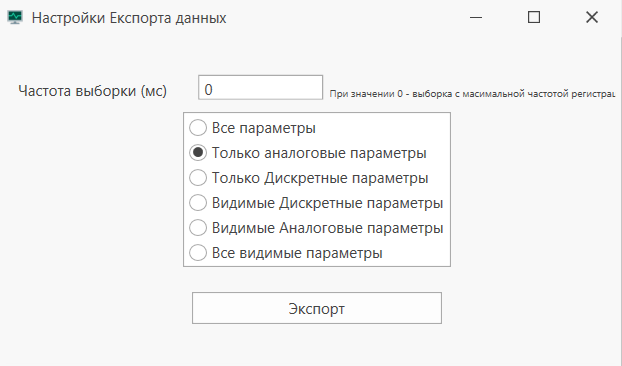
Рисунок 45 – Окно настроек экспорта данных в *.txt
Выбрать частоту выборки в мс, а также какие параметры экспортировать и нажать кнопку ![]() .
.
Выбрать путь для сохранения файлов и присвоить название с расширением *.txt. Будет сохранен файл с выбранными параметрами при нажатии кнопки «Сохранить». После этого пойдет прогресс преобразования, который представлен на рисунке 42.
Во время процесса появится сообщение, приведенное на рисунке 43.
После завершения экспорта данных появится сообщение, приведенное на рисунке 44.
После сохранения файла открыть его с помощью Блокнота.
![]()
− кнопка для настраиваемого экспорта записанных данных в Excel, приведено на рисунке 46.
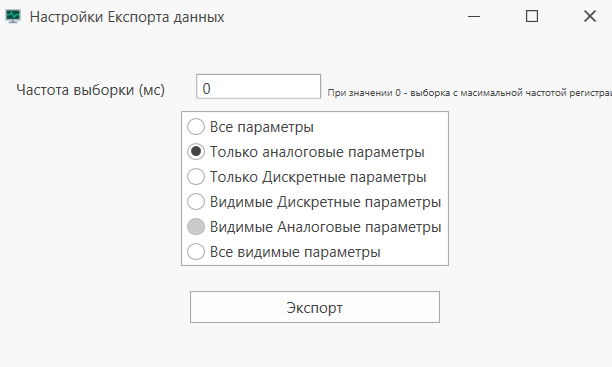
Рисунок 46 – Окно настроек экспорта данных в Excel.
Выбрать частоту выборки в мс, а также какие параметры экспортировать и нажать кнопку ![]() . Выбрать путь для сохранения файлов и присвоить названия с расширением *.xlsx. Будет сохранен файл с выбранными параметрами при нажатии кнопки «Сохранить» После этого пойдет прогресс преобразования, который представлен на рисунке 42.
. Выбрать путь для сохранения файлов и присвоить названия с расширением *.xlsx. Будет сохранен файл с выбранными параметрами при нажатии кнопки «Сохранить» После этого пойдет прогресс преобразования, который представлен на рисунке 42.
Во время процесса появится сообщение, приведенное на рисунке 43.
После завершения экспорта данных появится сообщение, приведенное на рисунке 44.
После сохранения файла/файлов открыть их с помощью Excel.



