- КОПИРОВАНИЕ ИНФОРМАЦИИ ИЗ БХД-2-18 ПО КАНАЛУ ETHERNET (только для блоков оборудованных данной функцией)
4.1 При установленной на ПК системы Windows 7 нажмите кнопку «Пуск» и выберите пункт «Панель управления» (рисунок 9). Затем выберите пункт «Сеть и Интернет» (рисунок 9).
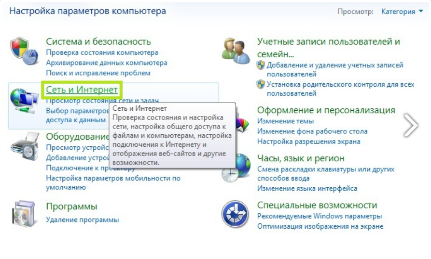
Рисунок 9 – Пункт «сеть и интернет»
4.2 В появившемся окне выберите пункт “Просмотр состояния сети и задач” (рисунок 10).
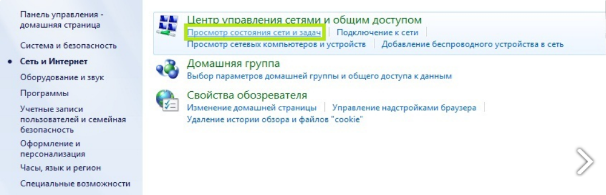
Рисунок 10 – Окно «просмотр состояния сети и задач»
4.3 Далее выберите пункт “Изменение параметров адаптера” согласно рисунка 11.

Рисунок 11 – Пункт «изменение параметров адаптера»
4.4 Щелкните правой кнопкой мыши по значку “Подключение по локальной сети” и нажмите кнопку «свойства».
4.5 В открывшимся окне уберите галочку напротив пункта Протокол интернета версии 6, после этого выберите Протокол интернета версии 4 (TCP/IPv4) нажмите кнопку «свойства» согласно рисунку 12.
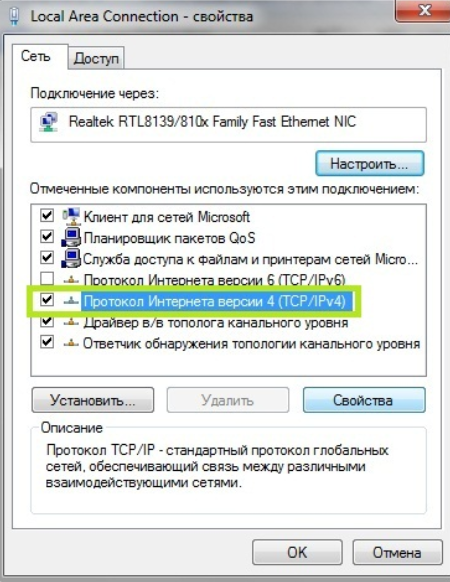
Рисунок 12 – Окно выбора протокола интернета
4.6 Ставим галку «Использовать следующий адрес» и заполняем эти поля, выделенные красным цветом соответствующими примеру приведенному на рисунке 13 и нажмите кнопку “OK”. Если там уже он бы прописан, то надо поменять IP и маску подсети компьютера в Windows 7 – старый на новый.
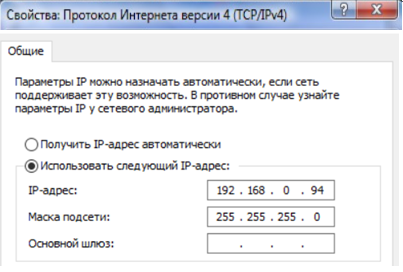
Рисунок 13 – Пример заполнения полей
Настройка завершена.
4.7 При установленной на ПК системы Windows 10 надо зайти в сетевые подключения. Для этого нажмите комбинацию клавиш Win+R и введите команду, приведенную на рисунке 14. Потом нажать кнопку «Ок».
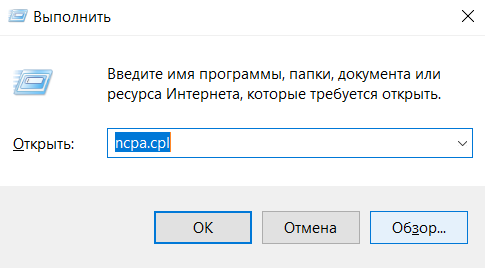
Рисунок 14 – Окно для ввода команды
4.8 В списке подключений выбираем Ethernet и кликаем по нему правой кнопкой мыши. В выпадающем меню выбираем пункт «Свойства» входим в окно, приведенное на рисунке 15.
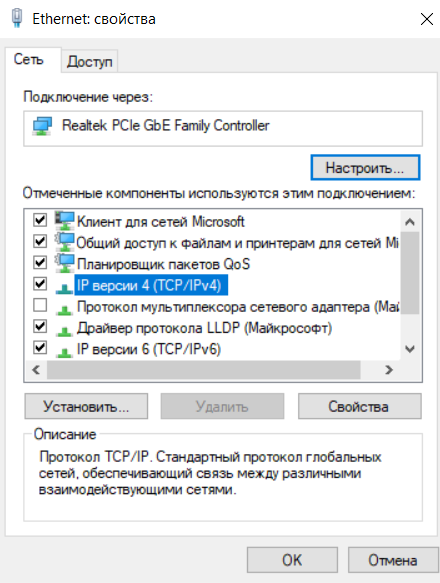
Рисунок 15 – Окно свойства Ethernet
4.9 В этом окне надо выбрать пункт «Протокол IP версии 4» и нажать кнопку «Свойства». Ставим галку «Использовать следующий адрес» и заполняем эти поля, выделенные красным цветом соответствующими примеру приведенному на рисунке 16 и нажмите кнопку “OK”.
Если там уже он бы прописан, то надо поменять IP и маску подсети компьютера в Windows 10 – старый на новый.
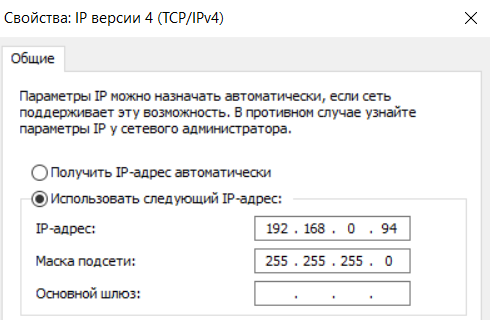
Рисунок 16 – Пример заполнения полей
Настройка завершена.
4.10 Подключить к контрольному соединителю в кабине самолета жгут АЖБА6.641.020 и к разъему Ethernet, а потом подать питание +27В на блок.
4.11 На рабочем столе нажмите на ярлык 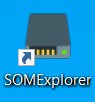 или выберите в главном меню «SOMExplorer» высветиться главный экран SOMExplorer, приведенный на рисунке 4 и нажать кнопку
или выберите в главном меню «SOMExplorer» высветиться главный экран SOMExplorer, приведенный на рисунке 4 и нажать кнопку 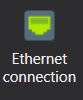 . Высветится список полетов, приведенный на рисунке 17.
. Высветится список полетов, приведенный на рисунке 17.
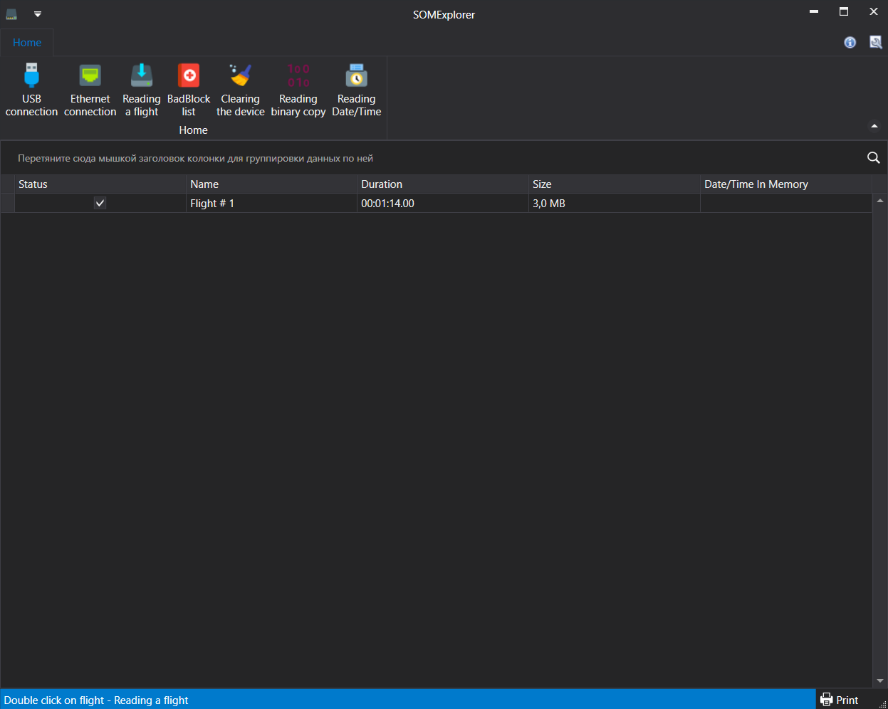
Рисунок 17 – Список полетов, записанных в БХД
4.12 Выбрать полет и нажать кнопку  или двойным нажатием левой кнопки мыши на полет вызовется запрос файла описания параметров, где необходимо указать путь к расположению файла БХД-2-18.bop (выбрать необходимый файл описания параметров на поставочной Flash-карте) и нажать кнопку «Открыть» или двойным нажатием левой кнопки мыши на полет вызовется запрос на протокол описания параметра, необходимо указать путь к расположению протокола с названием «ВХД-2-18.bop» и нажать кнопку «Открыть».
или двойным нажатием левой кнопки мыши на полет вызовется запрос файла описания параметров, где необходимо указать путь к расположению файла БХД-2-18.bop (выбрать необходимый файл описания параметров на поставочной Flash-карте) и нажать кнопку «Открыть» или двойным нажатием левой кнопки мыши на полет вызовется запрос на протокол описания параметра, необходимо указать путь к расположению протокола с названием «ВХД-2-18.bop» и нажать кнопку «Открыть».
Можно считать все полеты записанные в памяти БХД-2-18, для этого необходимо зажать клавишу «Сtrl» и левой клавишей мыши выделить все полеты. Нажать кнопку  , потом вызовется запрос файла описания параметров, где необходимо указать путь к расположению файла БХД-2-18.bop (выбрать необходимый файл описания параметров на поставочной Flash-карте) и нажать кнопку «Открыть».
, потом вызовется запрос файла описания параметров, где необходимо указать путь к расположению файла БХД-2-18.bop (выбрать необходимый файл описания параметров на поставочной Flash-карте) и нажать кнопку «Открыть».
4.13 Появится окно «Дополнительная информация», представленное на рисунке 18.
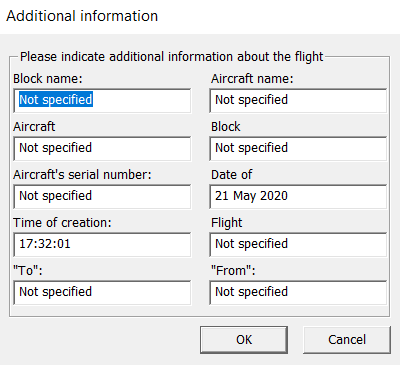
Рисунок 18 – Состав окна дополнительная информации
При необходимости заполняем поля в окне «Дополнительная информация» необходимыми данными на примере рисунка 19, представленного ниже.
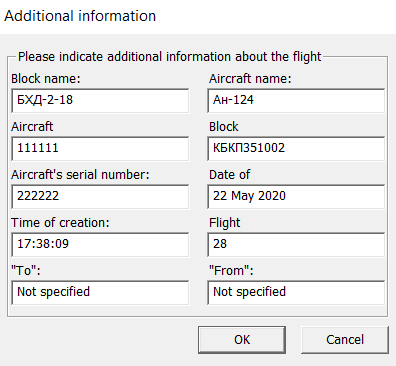
Рисунок 19 – Пример заполнения дополнительной информации
4.14 Нажать кнопку «ОК». Сформируется файл с расширением (*.2rz). Выбрать папку для сохранения данного файла и нажать кнопку «Сохранить». Начнется считывание выбранного полета. Скорость и процесс загрузки данных представлен внизу окна.
![]()
После считывания полета появится сообщение о сохранении данного полета согласно рисунка 20, приведенного ниже.
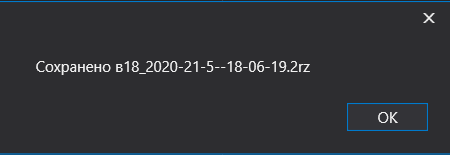
Рисунок 20 – Сообщение о сохранении полета



