6.1 Главная строка
Главная строка меню ТПО «SOM-OrionХ64» состоит из следующих панелей:
− Меню;
− Главная;
− Анализ;
− Аннотации;
− Вид;
− Навигация.
6.1.1 Панель «Меню» представлена на рисунке 15.
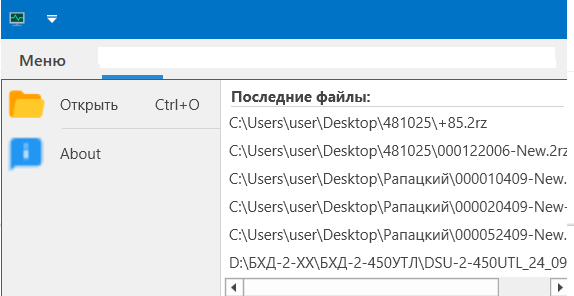
Рисунок 15 – Состав панели «Меню»
![]() − выбирается и открывается считанный из БХД файл полета с
− выбирается и открывается считанный из БХД файл полета с
расширением *.2rz (а также, имеется выбор открыть последние файлы полетов, которые были открыты ранее. Описание считывания (копирования) информации из БХД приведено в руководстве оператора программы считывания информации SOMExplorer, 804.АЖБА.22001-01 34-2, которое записано на поставочной Flash-карте.
![]() − отображение служебной информации о п рограмме и разработчике,
− отображение служебной информации о п рограмме и разработчике,
версии сборки и наличия обновления программы по Интернету.
6.1.2 Панель «Главная» представлена на рисунке 16.

Рисунок 16 – Вид панели «Главная»
Панель «Главная» состоит из разделов:
а) Файл;
б) Разное;
в) График.
а) Раздел «Файл» представлен на рисунке 17.
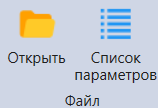
 Рисунок 17 – Состав раздела «Файл»
Рисунок 17 – Состав раздела «Файл»
− открыть файл полета;

− информация обо всех параметрах и сигналах, согласно ПИО и операции
с ними (см. п. 6.2.2).
б) Раздел «Разное» представлен на рисунке 18.
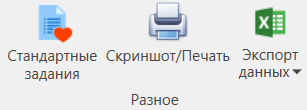
 Рисунок 18 – Состав раздела «Разное»
Рисунок 18 – Состав раздела «Разное»
− операции со стандартными заданиями (создание, редактирование
шаблонов с ранее выбранным набором параметров и сигналов, под
определенные задачи пользователя, см. п. 6.2.4);
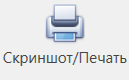
− скриншот графика и вывод графика на печать (см. п. 6.2.5);

− экспорт данных в Excel c расширением *.xlsx и TXTс расширением *.txt (см. п. 6.2.5)
в) Раздел «График» представлен на рисунке 19 и подробнее описан в п. 6.2.6.

![]() Рисунок 19 – Состав раздела «График»
Рисунок 19 – Состав раздела «График»
– отображение всего полета;

– отображение всего графика;
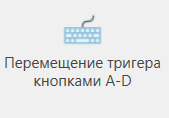 – перемещение среза по шкале времени с помощью клавиш “А” и “D” (только после добавления среза);
– перемещение среза по шкале времени с помощью клавиш “А” и “D” (только после добавления среза);
![]() – визуализация движения по виртуальным приборам (только после
– визуализация движения по виртуальным приборам (только после
добавления среза);
 – увеличение зоны отображения на графике, с выпадающим из него меню
– увеличение зоны отображения на графике, с выпадающим из него меню
История;

– включение пересечения курсора;
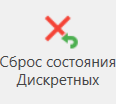
– сброс наличия дискретного параметра;
 – добавление метки (меток) на потребный участок графика;
– добавление метки (меток) на потребный участок графика;
 – удаление всех меток;
– удаление всех меток;
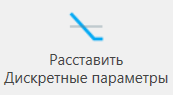 – дискретные параметры расставляются снизу вверх
– дискретные параметры расставляются снизу вверх
(или клавиши Ctrl+A);
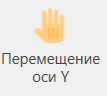
– перемещение аналоговых или дискретных параметров по оси У
(или клавиши Ctrl+H);
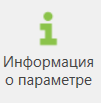 – отображение аббревиатур и текущих значений параметров в позиции
– отображение аббревиатур и текущих значений параметров в позиции
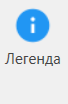 среза (курсора), только при неактивной функции Перемещение триггера;
среза (курсора), только при неактивной функции Перемещение триггера;
– отображение аббревиатур всех параметров, выведенных на график в
виде таблицы в левом углу экрана;
![]() – увеличение изображения значения выбранного аналогового параметра в
– увеличение изображения значения выбранного аналогового параметра в
100 раз;

– автоматическое изменение случайным выбором цвета всех аналоговых
или всех дискретных параметров;
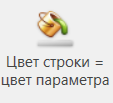
– цвет строки данных параметра будет такой же, как цвет параметра на
графике (или клавиши Ctrl+I).
6.1.3 Панель «Анализ» представлена на рисунке 20.

Рисунок 20 – Вид панели «Анализ»
– формируются два произвольных среза между которыми рассчитывается 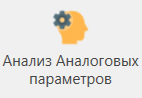
минимальное, максимальное, среднее, среднеквадратичное и модуль
разности минимального и максимального значений параметров,
выведенных на график;
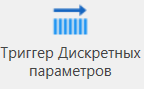 – поиск точек, в которых дискретный параметр изменил свое значение
– поиск точек, в которых дискретный параметр изменил свое значение
с 0 в 1 (или с 1 в 0) с индикацией их на графике в виде срезов;
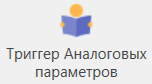
– поиск точек, которые удовлетворяют искомым требованиям с
индикацией их на графике в виде срезов;
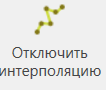
– отключение интерполяции точек на графике;
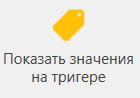
− отображаются значения аналоговых параметров на определенном
участке среза графика;
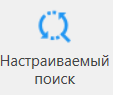
− настраиваемый поиск точек по искомым требованиям, по группам
параметров и/или сигналов (пересечений выбранных условий по
сигналам и/или параметрам), с индикацией их на графике в виде срезов. Более подробное описание приведено в п.6.2.7.
6.1.4 Панель «Аннотации» представлена на рисунке 21.

Рисунок 21 – Состав панели «Аннотации»
 – кнопка для редактирования выбранной аннотации;
– кнопка для редактирования выбранной аннотации;

– кнопка для добавления аннотации;

– кнопка для удаления аннотации;
 – кнопка для удаления всех аннотаций;
– кнопка для удаления всех аннотаций;
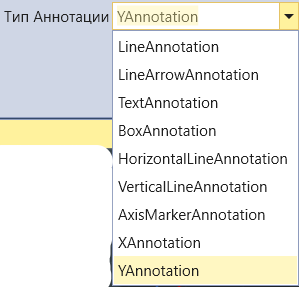
– выбор типа аннотации;
Подробнее об операциях с Типом Аннотации см. п.6.2.8
6.1.5 Панель «Вид» представлена на рисунке 22. Подробнее о функциях панели «Вид» см. п.6.2.9.

Рисунок 22 – Состав панели «Вид»
Панель «Вид» состоит из разделов:
а) дискретные параметры;
б) общее.
а) Раздел «Дискретные параметры» представлен на рисунке 23.

Рисунок 23 – Состав раздела «Дискретные параметры»
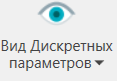
– вид дискретных параметров;
Состав выпадающего меню кнопки «Вид Дискретных параметров» представлен на рисунке 24.
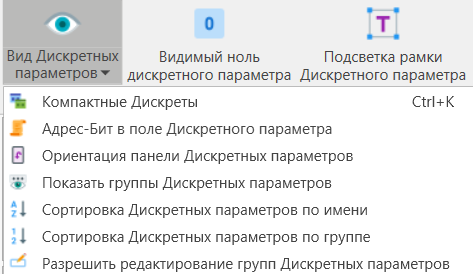
Рисунок 24 – Состав подраздела «Вид Дискретных параметров»
Подраздел «Вид дискретных параметров» состоит из:
![]()
– кнопка для максимального размещения дискретных параметров;
![]() – кнопка для отображения адреса и бита в дискретном параметре;
– кнопка для отображения адреса и бита в дискретном параметре;
![]() – кнопка для подстройки в зависимости от ширины экрана ПК;
– кнопка для подстройки в зависимости от ширины экрана ПК;
![]() – кнопка для отображения группы дискретного параметра;
– кнопка для отображения группы дискретного параметра;
![]() – кнопка для сортировки дискретных параметров по имени параметра;
– кнопка для сортировки дискретных параметров по имени параметра;
![]() – кнопка для сортировки дискретных параметров по группе параметра;
– кнопка для сортировки дискретных параметров по группе параметра;
![]() – кнопка для редактирования групп дискретных параметров;
– кнопка для редактирования групп дискретных параметров;
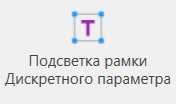
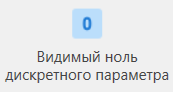 – визуализация переходного состояния дискретного параметра с «0» в «1»
– визуализация переходного состояния дискретного параметра с «0» в «1»
и обратно;
– подсветка рамки дискретного параметра;
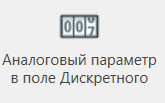
– показывает значение выбранного оператором аналогового параметра в
поле дискретного параметра (если не выбраны Компактные дискреты);
![]()
– регулировка плотности дискретных параметров
на графике по их длине;
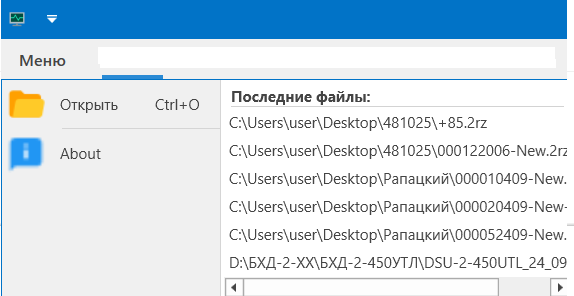 – регулировка плотности дискретных параметров
– регулировка плотности дискретных параметров
![]() на графике по их высоте;
на графике по их высоте;
– восстановление расположения окон при случайном перемещении окна анологовых или дискретных параметров.
б) Раздел «Общее» представлен на рисунке 25.
![]()
Рисунок 25 – Состав раздела «Общее»
![]() – выбор цветового фона графика из предустановленных
– выбор цветового фона графика из предустановленных
вариантов выпадающего списка;
![]() – выбор общего цветового фона программы из
– выбор общего цветового фона программы из
предустановленных вариантов выпадающего списка;

– кнопка сохранения выбранных цветовых настроек Графиков и Темы.
6.1.6 Панель «Навигация».
Панель «Навигация» разбита на два раздела: «По группам» и «По Стандартным параметрам».
Раздел «По группам» представлен на рисунке 26.
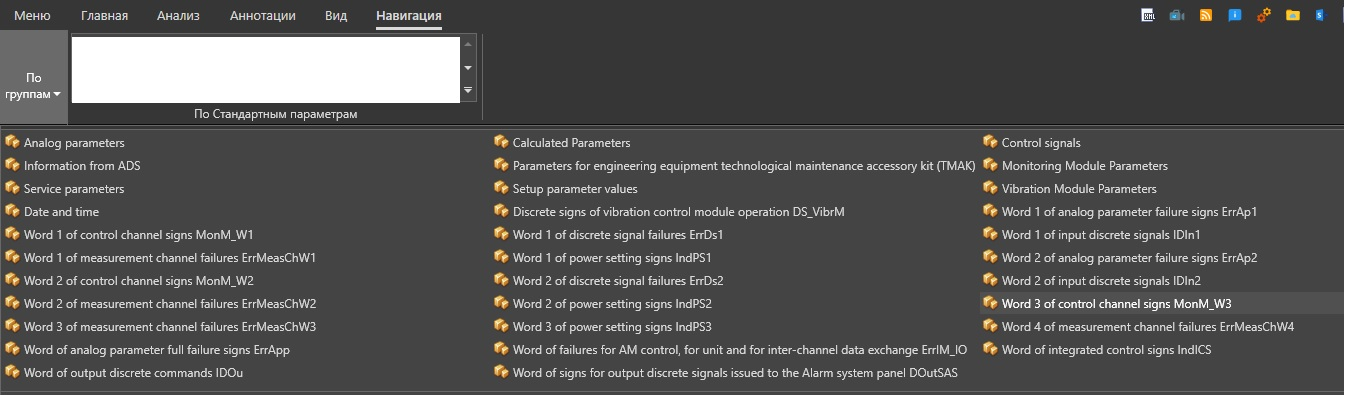
Рисунок 26 – Состав раздела «По группам»
Раздел «По Стандартным параметрам» формируется оператором, при создании им стандартных заданий в меню «Главная».
6.1.7 Строка состояния
Внизу главного экрана расположена строка состояния: масштабирование полета и ее вид представлен на рисунке 27.

Рисунок 27 – Состав строки состояния
![]() – с помощью дополнительных линиек выбор определённого
– с помощью дополнительных линиек выбор определённого
участка полета;
![]() – загрузка протокола 100%, то есть, bop-файл загружен
– загрузка протокола 100%, то есть, bop-файл загружен
полностью;
![]() – загрузка данных 100%, то есть, загружен весь полет;
– загрузка данных 100%, то есть, загружен весь полет;
![]() – длительность загруженной базы в секундах;
– длительность загруженной базы в секундах;
![]() – путь к расположению загруженного файла полета.
– путь к расположению загруженного файла полета.
![]() − файл обменник с другими предприятиями (можно загрузить, как файл полета, считанного с БХД-2-ХХ, так и bop-файл.
− файл обменник с другими предприятиями (можно загрузить, как файл полета, считанного с БХД-2-ХХ, так и bop-файл.



